By default, the Arnold for Maya (MtoA) installer sets up the MtoA module file (mtoa.mod) with the required environment variables and creates an Arnold renderer description file for batch rendering. For most users, this is the recommended way to install MtoA. Expert users, who may want to do a network install, should read the section Installing by hand.
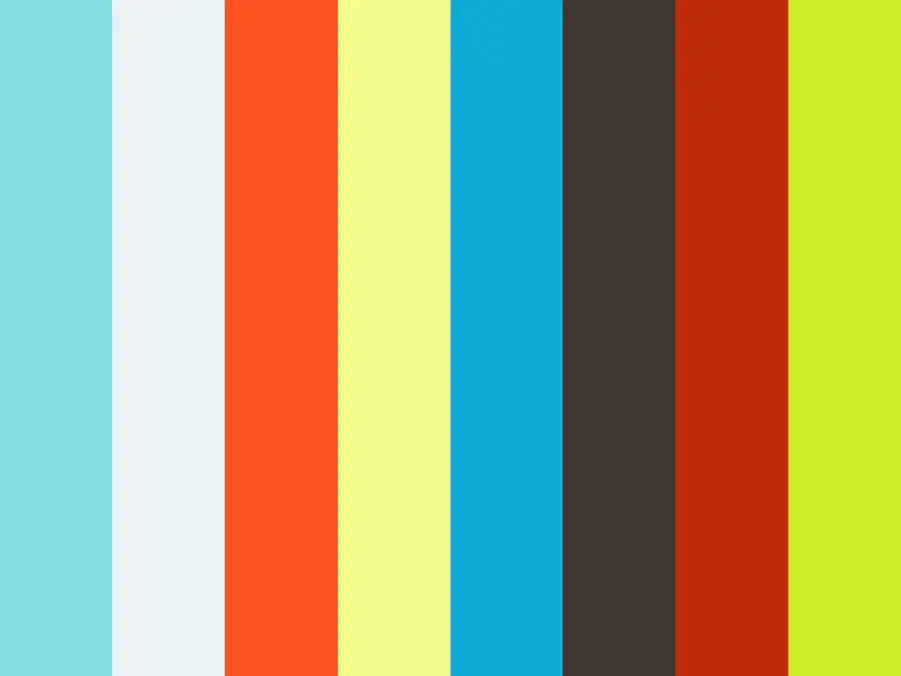
A video that shows the installation process can be found here.
If you have an older installation of MtoA that uses Maya.env to set up the environment variables, make sure to remove those environment variables from the Maya.env file before you install the latest MtoA.
V-Ray is a series of professional rendering plugins/standalone apps developed by Chaos Group company. Of which, V-Ray for Maya provides high-quality graphics and animation rendering capabilities for the excellent 3D modeling software Maya.Beyond that, V-Ray also can be run as a separate renderer, which is convenient for users to render various images. Title: Solid Angle Maya To Arnold 3.2.1.1 for Maya 2017-2019 Win/Mac/Lnx. Info: Arnold for Maya (or MtoA) provides a bridge to the Arnold renderer from within Maya?s standard interface. MtoA is now shipping with the Arnold 5.0 core. Features Seamless integration with Maya shapes, cameras, lights. Solid Angle Maya to Arnold v2.0.0.1 For Maya 2015 – 2017 Win/Mac/Lnx.
- Download MtoA from the Arnold web site.
- Double click on the downloaded .exe file to start the installation. On Windows 8 you may get a warning message saying 'Windows protected your PC'. If this happens, click 'More Info' and then click 'Run anyway' to proceed with the installation.
- Keep the default installation options, and click through the Setup Wizard until the setup is completed.

4. Choose which features of MtoA you wish to install.
Solid Angle Maya to Arnold 3.1.0 for Maya 2017-2018 585 MB Solid Angle has released version 3.1.0 of Arnold for Maya (or MtoA). This plug-ins provides a bridge to the Arnold renderer from within Maya's standard interface.
5. The installer will auto-detect the installation path. Otherwise, you can choose where you want to install it.

6. Choose the folder where MtoA will appear in the Start menu.
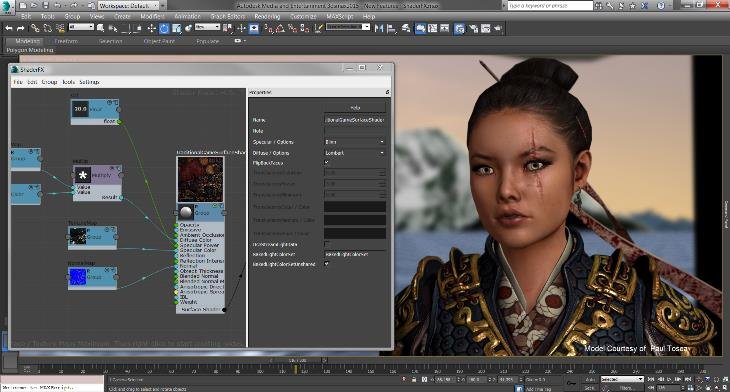
7. Click Finish to close the Setup Wizard.
8. Start Maya and click Window > Settings/Preferences > Plug-in Manager.
9. In the Plug-in Manager, click the Loaded and Auto Load checkboxes for mtoa.mll, and then close the Plug-in Manager.
You should now be able to render with Arnold.
Installing by hand
Arnold For Maya 2015 Machine Learning
If you prefer, you can extract MtoA to a temporary folder and then copy MtoA package to the install location. This might be useful, for example, if you want to install Arnold across a network.
To do this, when you run the MtoA installer, clear the Configure MtoA for Maya check box. The following instructions assume that you are using Windows, Maya 2017, and the you copied MtoA to the network folder serverarnoldmtoa2017.
Next, complete the following steps:
When you extract MtoA to a temporary location, clear the Configure MtoA for Maya check box.
- Copy the MtoA package to the install location (for example, serverarnoldmtoa2017).
First, edit themtoa.mod file in the MtoA install location and update the path on the first line to match the actual install location. For example:
- Set the environment variable
MAYA_MODULE_PATHto point to the location of the mtoa.mod file (for example, serverarnoldmtoa2017). - Set the environment variable MAYA_RENDER_DESC_PATH to point to the location of the arnoldRenderer.xml file (by default, serverarnoldmtoa2017). This step is necessary if you want to do any batch rendering with Arnold.
- Now, run Maya. You should see the Arnold Renderer listed under the Render > Render Using menu. If not, go to Window > Settings/Preferences > Plug-in Manager. If you don't yet see the MtoA plug-in listed, click on the Browse button and locate the mtoa.mll file (in the MtoA plug-ins folder).
If you are installing MtoA 2.0.1 or later, you must run pitreg. For example:
Do not run pitreg like this:
Uninstalling

Download Arnold For Maya
If you have already installed a previous version of MtoA using the installer, then the installer will detect this and tell you that the old installation must be uninstalled before you can install the new one. If the installer finds the old installation where it expects to, it will automatically run the uninstall program. Alternatively, you can:
- Remove the old version by finding the MtoA group in the Windows Start menu, and selecting Uninstall, or
- Locate the Uninstall.exe file in the folder where you installed the previous version of MtoA to, and execute that yourself, or
- Use the Add/Remove programs function in Windows.
