Adobe Photoshop is arguably one of the best image editing tools out there. It’s packed to the brim with a variety of handy features, that you can use to edit or create some amazing images.
This plugin is very useful because you can modify many default easily and very quickly. With this tool, you can edit every face to perfection. Imagenomic Portraiture is a shareware plugin and that’s why I sharing with you the full cracked version of Imagenomic Portraiture v2.3.4. Important: install Photoshop here if you don’t have it currently. With the help of this Photoshop plug-in, you can search for icons within Photoshop that you can download in different formats including PNG, SVG, and PSD. Published by Alien Skin, Eye Candy is a well-known plug-in among Photoshop users.
But did you know that you can install plugins to expand its capabilities even further? Well, now you do. Photoshop includes support for third-party plugins that let you do a lot more with the software. You can add support for more file types, use some amazing filters, and even get access to some features that will help you streamline your workflow.
And if you aren’t sure how to install plugins in Photoshop, then you’ve come to the right place. In this article, I’ll show you two different ways in which you can install plugins in Photoshop CC 2019.
Also on Guiding Tech
How to Make Stunning YouTube Banners in Photoshop
Read MoreDownload Photoshop Plugins
Before we get to installing plugins, let’s first talk about where you can get said plugins. Well, there are two simple ways of finding plugins for Photoshop. You can head over to the Adobe Exchange website for some great plugins or search Google for the exact type of plugin you’re looking for.
Visit Adobe ExchangeAdobe Exchange lists a good selection of paid and free plugins. The library ranges from unique filters to plugins that integrate stock photo libraries right into the software.
Downloading plugins from there is quite straightforward, just select the plugin you want to download, click on the Free/Buy button, and the plugin will automatically be installed within Photoshop. Simple, right? Now let’s move on to plugins that you download from third-party websites.
Install Photoshop Plugins
The plugins downloaded from other websites are either available as executable files or compressed zip files. Depending on the file type, you can install them in two different ways:
Install Photoshop Plugin Using Executable File
Follow these simple steps to install plugins using executable files:
Step 1: Make sure Photoshop isn’t running on your computer. Now, run the executable file to open up the setup wizard.
Step 2: Click Next and then agree to the license agreement in the following window.
Step 3: Click the checkbox in the next window to select which version of the plugin you wish to install and then click Next.
Since I’m using 64-bit Windows, I’ve selected the 64-bit version. But depending on your computer’s configuration, you might have to select the 32-bit version instead.
Step 4: Select the Destination Folder in which you want to install the plugin and then click on next.
Step 5: Finally, click on Install, and once the installation is complete, click on Finish to complete the setup.
Now launch Photoshop and your freshly installed plugin will appear within one of the menu options (depending on the type of plugin you installed).
Since I installed a filter, the plugin appears right at the bottom of the Filter menu.
A vast majority of the plugins now come with an installation wizard, so you’ll most likely make use of this method to install the plugin. However, if the plugin doesn’t have an executable file, you can follow the next method to install it in Photoshop.
Install Photoshop Plugin from Compressed Zip file
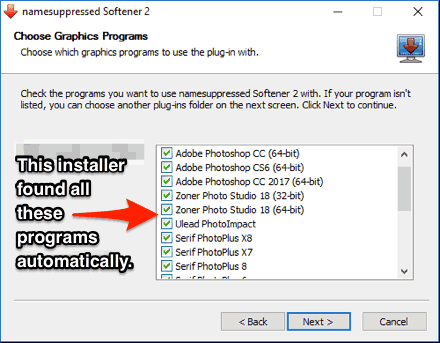
Follow these simple steps to install plugins from Zip files:

Step 1: Extract the contents of the Zip file in a folder.
Step 2: Copy the plugin file and paste it in the Photoshop Plug-ins folder. The folder is located within Program Files or in the location where you’ve installed Photoshop on your system.
Step 3: Restart Photoshop and the plugin should appear within one of the menu options, depending on the type of plugin you installed. Once again, since I’ve installed a filter, the plugin appears at the bottom of the Filter menu.
The methods mentioned above should work without a hitch if you're using Adobe Photoshop CC 2019, in case you’re using an older version of Photoshop, you might have to go through an additional step while installing plugins.
In older versions of Photoshop, you’ll first need to provide it permission to install third-party plugins. To do that, head over to the Edit menu and select Plugins within the Preferences option.
In the Plugins window, check the box next to Additional Plugins and then install the plugins. This dialog isn't included in the latest version of Photoshop.
Also on Guiding Tech
#Photo Editing Apps
Click here to see our Photo Editing Apps articles pageInstall Plugins in Photoshop Right Away
With distinct and specific plugins for Photoshop, you can take your image editing skills to the next level. Head over to the Adobe Exchange website and download a couple of plugins to test things out. With Photoshop plugins, you’ll not only be able to improve your overall designs, but also streamline your workflow and save time as well.

Next up: If you have been struggling to work with text in Photoshop, check out the next article to learn how you can manipulate and work with text in Photoshop like an expert.
Portraiture Plugin For Photoshop Cc
The above article may contain affiliate links which help support Guiding Tech. However, it does not affect our editorial integrity. The content remains unbiased and authentic.Read NextHow To Master Working With Text in PhotoshopAlso See#photoshop #imagesDid You Know
Adobe Photoshop was previously known as ImagePro.
Portraiture Plugin For Adobe Photoshop Cc For Macbook Air
More in Internet and Social
Free Portraiture Plugin For Photoshop
How to Change YouTube Music Playlist Cover on Mobile and Web
