Download Colussus Repo For Kodi How To Install Adobe Flash Player In Safari For Mac Os X 11 Adobe Flash Player For Mac 10.6.8 Free Download Trouble Connecting To Download Kodi Adobe Flash Player Download For Mac 10.5.8 Replacement For Adobe Flash Player On Mac Download Express Vpn For Kodi Download Sling On Kodi Box. Mac OS X & macOS names. As you can see from the list above, with the exception of the first OS X beta, all versions of the Mac operating system from 2001 to 2012 were all named after big cats. Build Git from source on OS X Building Git can be a little tricky on Mac due to certain libraries moving around between OS X releases. On El Capitan (OS X 10.11), follow these instructions to build Git: From your terminal install XCode's Command Line Tools (if you haven't already): $ xcode-select. If you're planning on running the treasures of the past you'll find here on real old Macintosh hardware from the 90's, you sir/madame, deserve to win an Internet! For others, there's SheepShaver, a PowerPC emulator capable of running Mac OS 9.0.4 down to Mac OS 7.5.2 and there's Basilisk II, a 68k emulator, capable of running Mac OS (8.1 to 7.0).
Install Git on Mac OS X
There are several ways to install Git on a Mac. In fact, if you've installed XCode (or it's Command Line Tools), Git may already be installed. To find out, open a terminal and enter git --version.
Apple actually maintain and ship their own fork of Git, but it tends to lag behind mainstream Git by several major versions. You may want to install a newer version of Git using one of the methods below:
Git for Mac Installer
The easiest way to install Git on a Mac is via the stand-alone installer:
Download the latest Git for Mac installer.
Follow the prompts to install Git.
Open a terminal and verify the installation was successful by typing
git --version:Configure your Git username and email using the following commands, replacing Emma's name with your own. These details will be associated with any commits that you create:
(Optional) To make Git remember your username and password when working with HTTPS repositories, configure the git-credential-osxkeychain helper.
Install Git with Homebrew
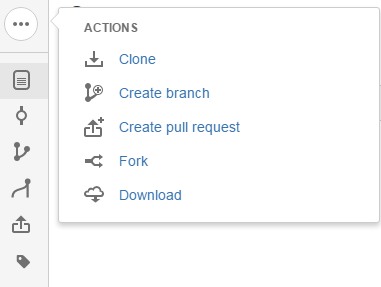
If you have installed Homebrew to manage packages on OS X, you can follow these instructions to install Git:
Open your terminal and install Git using Homebrew:
Verify the installation was successful by typing which
git --version:Configure your Git username and email using the following commands, replacing Emma's name with your own. These details will be associated with any commits that you create:
(Optional) To make Git remember your username and password when working with HTTPS repositories, install the git-credential-osxkeychain helper.
Install Git with MacPorts
If you have installed MacPorts to manage packages on OS X, you can follow these instructions to install Git:
Open your terminal and update MacPorts:
Search for the latest available Git ports and variants:
Install Git with bash completion, the OS X keychain helper, and the docs:
Configure your Git username and email using the following commands, replacing Emma's name with your own. These details will be associated with any commits that you create:
(Optional) To make Git remember your username and password when working with HTTPS repositories, configure the git-credential-osxkeychain helper.
Install the git-credential-osxkeychain helper
Bitbucket supports pushing and pulling your Git repositories over both SSH and HTTPS. To work with a private repository over HTTPS, you must supply a username and password each time you push or pull. The git-credential-osxkeychain helper allows you to cache your username and password in the OSX keychain, so you don't have to retype it each time.
If you followed the MacPorts or Homebrew instructions above, the helper should already be installed. Otherwise you'll need to download and install it. Open a terminal window and check:
If you receive a usage statement, skip to step 4. If the helper is not installed, go to step 2.
Use curl to download git-credential-osxkeychain (or download it via your browser) and move it to
/usr/local/bin:Make the file an executable:
Configure git to use the osxkeychain credential helper.
The next time Git prompts you for a username and password, it will cache them in your keychain for future use.
Install Git with Atlassian Sourcetree
Sourcetree, a free visual Git client for Mac, comes with its own bundled version of Git. You can download Sourcetree here.
To learn how to use Git with Sourcetree (and how to host your Git repositories on Bitbucket) you can follow our comprehensive Git tutorial with Bitbucket and Sourcetree.
Build Git from source on OS X
Building Git can be a little tricky on Mac due to certain libraries moving around between OS X releases. On El Capitan (OS X 10.11), follow these instructions to build Git:
From your terminal install XCode's Command Line Tools (if you haven't already):
Install Homebrew.
Using Homebrew, install openssl:
Clone the Git source (or if you don't yet have a version of Git installed, download and extract it):
To build Git run make with the following flags:
Install Git on Windows
Git for Windows stand-alone installer
Download the latest Git for Windows installer.
When you've successfully started the installer, you should see the Git Setup wizard screen. Follow the Next and Finish prompts to complete the installation. The default options are pretty sensible for most users.
Open a Command Prompt (or Git Bash if during installation you elected not to use Git from the Windows Command Prompt).
Run the following commands to configure your Git username and email using the following commands, replacing Emma's name with your own. These details will be associated with any commits that you create:
Optional: Install the Git credential helper on Windows
Bitbucket supports pushing and pulling over HTTP to your remote Git repositories on Bitbucket. Every time you interact with the remote repository, you must supply a username/password combination. You can store these credentials, instead of supplying the combination every time, with the Git Credential Manager for Windows.
Install Git with Atlassian Sourcetree
Sourcetree, a free visual Git client for Windows, comes with its own bundled version of Git. You can download Sourcetree here.
To learn how to use Git with Sourcetree (and how to host your Git repositories on Bitbucket) you can follow our comprehensive Git tutorial with Bitbucket and Sourcetree.
Install Git on Linux
Debian / Ubuntu (apt-get)
Git packages are available via apt:
Repo For Mac Os X 10.10
From your shell, install Git using apt-get:
Verify the installation was successful by typing
git --version:Configure your Git username and email using the following commands, replacing Emma's name with your own. These details will be associated with any commits that you create:
Fedora (dnf/yum)
Git packages are available via both yum and dnf:
From your shell, install Git using dnf (or yum, on older versions of Fedora):
or
Verify the installation was successful by typing
git --version:Configure your Git username and email using the following commands, replacing Emma's name with your own. These details will be associated with any commits that you create
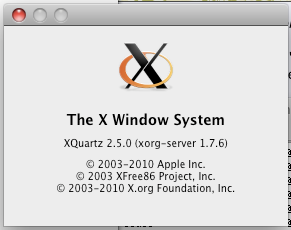
Build Git from source on Linux
Debian / Ubuntu
Git requires the several dependencies to build on Linux. These are available via apt:
From your shell, install the necessary dependencies using apt-get:
Clone the Git source (or if you don't yet have a version of Git installed, download and extract it):
To build Git and install it under
/usr, runmake:
Fedora
Git requires the several dependencies to build on Linux. These are available via both yum and dnf:
Git Repository Mac Os X
From your shell, install the necessary build dependencies using dnf (or yum, on older versions of Fedora):
or using yum. For yum, you may need to install the Extra Packages for Enterprise Linux (EPEL) repository first:
Symlink docbook2X to the filename that the Git build expects:
Clone the Git source (or if you don't yet have a version of Git installed, download and extract it):
To build Git and install it under
/usr, runmake:
Next up:
Setting up a repository
Start next tutorialReinstall from macOS Recovery
macOS Recovery makes it easy to reinstall the Mac operating system, even if you need to erase your startup disk first. All you need is a connection to the Internet. If a wireless network is available, you can choose it from the Wi-Fi menu , which is also available in macOS Recovery.
1. Start up from macOS Recovery
To start up from macOS Recovery, turn on your Mac and immediately press and hold one of the following sets of keys on your keyboard. Release the keys when you see an Apple logo, spinning globe, or other startup screen.
Command (⌘)-R

Reinstall the latest macOS that was installed on your Mac (recommended).
Option-⌘-R
Upgrade to the latest macOS that is compatible with your Mac.
Shift-Option-⌘-R
Reinstall the macOS that came with your Mac, or the closest version still available.
You might be prompted to enter a password, such as a firmware password or the password of a user who is an administrator of this Mac. Enter the requested password to continue.
When you see the utilities window, you have started up from macOS Recovery.
2. Decide whether to erase (format) your disk
You probably don't need to erase, unless you're selling, trading in, or giving away your Mac, or you have an issue that requires you to erase. If you need to erase before installing macOS, select Disk Utility from the Utilities window, then click Continue. Learn more about when and how to erase.

3. Install macOS
Repo For Mac Os X 10.13
When you're ready to reinstall macOS, choose Reinstall macOS from the Utilities window. Then click Continue and follow the onscreen instructions. You will be asked to choose a disk on which to install.
- If the installer asks to unlock your disk, enter the password you use to log in to your Mac.
- If the installer doesn't see your disk, or it says that it can't install on your computer or volume, you might need to erase your disk first.
- If the installer is for a different version of macOS than you expected, learn about macOS Recovery exceptions.
- If the installer offers you the choice between installing on Macintosh HD or Macintosh HD - Data, choose Macintosh HD.
Please allow installation to complete without putting your Mac to sleep or closing its lid. During installation, your Mac might restart and show a progress bar several times, and the screen might be empty for minutes at a time.
If your Mac restarts to a setup assistant, but you're selling, trading in, or giving away your Mac, press Command-Q to quit the assistant without completing setup. Then click Shut Down. When the new owner starts up the Mac, they can use their own information to complete setup.
macOS Recovery exceptions
The version of macOS offered by macOS Recovery might vary in some cases:
Repository Mac Os X
- If macOS Sierra 10.12.4 or later has never been installed on this Mac, Option-Command-R installs the macOS that came with your Mac, or the closest version still available. And Shift-Option-Command-R isn't available.
- If you erased your entire disk instead of just the startup volume on that disk, macOS Recovery might offer only the macOS that came with your Mac, or the closest version still available. You can upgrade to a later version afterward.
- If your Mac has the Apple T2 Security Chip and you never installed a macOS update, Option-Command-R installs the latest macOS that was installed on your Mac.
- If you just had your Mac logic board replaced during a repair, macOS Recovery might offer only the latest macOS that is compatible with your Mac.
If you can't get macOS Recovery to offer the installer you want, you might be able to use one of the other ways to install macOS.
Other ways to install macOS
- You can also install macOS from the App Store or Software Update preferences. If you can't install macOS Catalina, you might be able to install an earlier macOS, such as macOS Mojave, High Sierra, Sierra, El Capitan, or Yosemite.
- Or create a bootable installer disk, then use that disk to install macOS on your Mac or another Mac.
